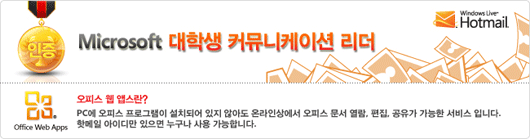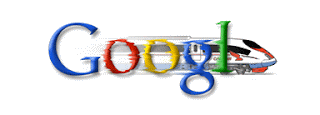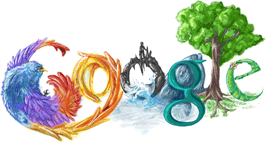오늘은 파워포인트 2010에 대해 소개해드릴게요. 개인적으로 써보면서 느낀건, 점점 만능화 되어가고 있다는건데요.
어떤 기능이 새로 추가되었길래 그러냐구요? 백문이 불여일견! 우선 동영상을 한번 보시죠.
이 파일을 100% 파워포인트로만 제작했다면 믿으시겠어요?
엄청나게 화려한 화면 전환부터 이미지와 영상의 자유로운 편집! 마치 광고를 한편 보는 듯한 느낌이 드네요.
이렇게 멋진 PPT를 제작하려면, 파워포인트 2010 하나면 됩니다 :)
파워포인트 2010에 추가된 새로운 기능 중 10가지를 뽑아보았습니다. 아래 포스트를 확인해주세요.
참고로 저는 파워포인트웹앱스로 발표를 해서 파워포인트 2010에 추가된 기능을 제대로 보여줄 수가 없어 많은 기능을 사용하지 못했습니다. 때문에 제 파워포인트와는 연계시키지 않고 별개로 설명드리겠습니다.
※ 오피스 2010이 없으신 분들은 평가판을 다운받아서 쓰실 수 있습니다.
[클릭] 오피스 2010 평가판 다운받으러 가기
차례____________________________________
1. 여러 파워포인트 파일을 동시에 띄우기
2. 화려한 화면 전환
3. 더 스타일리쉬해진 디자인
4. 이미지 수정하기
5. 동영상 수정하기
6. 브로드캐스트로 동시에 프르젠테이션하기
7. 파워포인트를 동영상으로 저장하기
8. 중지점 지정하기
9. 스크린샷 추가하기
10. 편하게 작업할 수 있는 애니메이션
_________________________________________________
1. 여러 파워포인트 파일을 동시에 띄우기
항상 필요하다고 느꼈던 기능이 드디어 추가되었군요. 기다리고 있었습니다ㅠㅠ 파워포인트 2007까지만 해도, 여러 파워포인트 파일을 한 창에 띄울 수가 없었습니다.
하지만 파워포인트 2010부터는 개선되었답니다. 이제 여러 파워포인트 파인도 한 화면에 OK!
2. 화려한 화면 전환
사실 화려한 화면 전환 하면 애플 키노트가 최고였죠. 대학교에 처음 입학해 파워포인트도 간신히 만질 무렵, 외부 초빙 강사님께서 들고오신 키노트 파일은 정말 충격이었습니다. 강의를 듣던 모든 아이들의 입에서 '와'하는 탄성이 절로 튀어나왔죠.
하지만 이제 파워포인트에서도 다양한 화면 전환이 추가됨으로써 이제 더이상 키노트를 부러워 할 필요가 없게 되답니다.
전환 탭을 클릭하면 화면 전환에 관련된 기능들을 볼 수 있습니다. 상단의 이미지는 화면 전환 효과들 입니다.
파워포인트 2007과 다른 점이 보이나요? 우선 '전환'이라는 탭 자체가 새로 생겼다는건데요, 그만큼 화면 전환이 기존보다 강력해졌다는겁니다.
파워포인트 2007에는 아예 전환 탭 조차 없습니다. 그런데 2007에 더 많은 화면 전환이 보인다구요? 사실 그렇지 않습니다.
2010에서는 모든 화면 전환을 다 보여주는 것이 아니거든요. 같은 효과인데 방향만 다르거나 할 경우는 '효과 옵션'이라는 곳에서 수정할 수 있습니다. 하지만 2007에서는 모두 다 보여주기 때문에 수가 조금 많아보이는 것 뿐입니다.
눈부시게 화려한 파워포인트 2010의 화면 전환! 이름만 봐서는 잘 모를 것 같아서 동영상으로 준비했습니다. 어떠한 화면 전환이 있는지 볼게요 :)
3차원 효과들이 많이 추가되어서 굉장히 화려해보이는군요. 개인적으로는 무지무지 좋습니다 =)
3. 더 스타일리쉬해진 디자인
파워포인트 2007이 새로 나왔을 때 새로 추가된 멋진 템플릿 디자인을 보고 기뻐했을 때가 얼마 전 같은데, 벌써 그 디자인에 질려버렸네요. 파워포인트 2010에는 더 멋진 디자인들이 잔뜩 추가되었답니다.
기존 디자인 뿐만이 아니라 외부(office.com)에서 바로 새 디자인을 가져다 쓸 수 있답니다.
스마트아트 디자인도 추가되었습니다.
4. 이미지 수정하기
상단에 보이는 파워포인트 2007부터는 이미지 수정 기능이 추가되었었죠. 2010에서는 기존에 있었던 기능보다 더욱 강력해진 기능들이 추가되었습니다.
먼저 배경을 제거하는 기능부터, 수정(선명도/밝기 및 대비 조절), 색 조절, 꾸밈효과 등 원하는대로 이미지를 수정할 수 있습니다.
전문적으로 이미지를 수정하실거라면 역시 포토샵을 따라갈 순 없겠지만, 파워포인트에서 쓸 간단한 이미지 작업은 이제 파워포인트 내에서 가능하게 되었습니다 :)
전 배경 자르는 것 때문에 자주 포토샵을 이용하곤 했거든요. 기본적으로 필요한 이미지 수정 기능은 다 갖춘것 같아요!
5. 동영상 수정하기
파워포인트 2010에 추가된 아주 강력한 기능 중에 하나는 바로 동영상 수정이 가능하다는 점입니다.
정교한 작업은 역시 프리미어 같은 전문 프로그램이 적합하겠지만, 파워포인트에서 사용될 수준의 동영상 편집이라면, 이제 파워포인트 프로그램 내에서 직접 수정하시면 됩니다.
1) 동영상 컨트롤 바
동영상을 추가하면, 동영상 아래에 컨트롤 바가 생깁니다. 적당한 위치에 마우스를 올리고 클릭하면, 그 부분에 해당하는 동영상 미리보기가 가능합니다.
2) 이미지처럼 동영상 서식 수정하기
마치 이미지를 수정하듯 파워포인트에서 손쉽게 동영상을 수정할 수 있습니다.
밝기 및 대비, 색, 포스터 틀(동영상이 나오기 전의 첫 이미지), 디자인 다시 설정 등을 설정할 수도 있습니다.
사진틀처럼 동영상 틀도 만들 수 있고요 :) 셰이프, 테두리, 효과까지도 직접 줄 수 있답니다.
그 전에도 물론 이런 효과를 줄 수 있었지만, 동영상이 시작되면 효과가 사라지고는 했거든요. 2007에서는 동영상 자체에 직접적인 효과를 줄 수 없었습니다.
정렬이나 크기 조절도 간편하게 OK! 2007에서 있는 기능이죠?
3) 비디오 재생 관리하기
보시는 이미지와 같이 파워포인트 2007에서는 클릭 재생, 자동 재생이나 볼륨 등 아주 기본적인 것들만 관리가 가능했는데요. 파워포인트 2010에서는 '책갈피'와 '편집' 기능이 추가되었습니다.
책갈피라는 말, 감이 잡히시죠? 책 읽다가 책갈피를 꽂아놓고 나중에도 찾아보 듯, 동영상 어느 한 부분에 책갈피를 꽂아놓고 다음에 그 부분부터 시작할 수 있게 합니다.
그리고 정말정말 완소인 비디오 트리밍 기능!
시작 부분과 끝 부분을 정해주면 딱 그 부분만 실행이 됩니다 :) 사용 방법도 참 간단합니다. 좌측에 초록색 부분을 시작 부분이라 생각하면 되고요, 우측에 빨간색 부분을 끝 부분이라 생각하시고, 이리저리 움직이면 된답니다.
페이드는 이미지가 천천히 나타나거나 사라지는 효과를 말하는데요. 그 시간까지 설정할 수 있습니다.
4) 파워포인트 내에 embed 되는 동영상
기존에 파워포인트에 동영상을 넣게 되면, 다른 사람에게 그 파일을 보낼 때 꼭 파일 위치까지 맞춰서 동영상을 같이 보내줬어야하는 불편함이 있었는데요. 2010부터는 파워포인트 내에 저절로 포함이 되기 때문에 동영상까지 따로 보낼 필요가 없게 되었습니다.
게다가 동영상을 포함할 때 압축하는 기능이 추가되어 적은 용량으로도 보낼 수 있답니다.
6. 브로드캐스트로 동시에 프리젠테이션하기
가끔 발표 현장이 너무 큰 경우에는 파워포인트 화면과 멀리 떨어져 않았다간 개미만한 화면을 보기 일쑤였는데요.
이제는 개인 노트북만 있다면 브로드캐스트로 동시에 화면을 볼 수 있게 되었습니다. 대신 인터넷이 가능해야 합니다!
슬라이드쇼 탭을 클릭한 후, 슬라이드쇼 브로드캐스트 버튼을 클릭하시면 되는데요.
간단한 절차만 거치면 바로 사용이 가능합니다.
오피스웹앱스를 기반으로 작동되기 때문에, 핫메일 아이디가 필요합니다.
그리고 나면 연결 시작!
연결이 되면 링크 주소가 뜨는데, 이제 이 주소만 있으면 동시에 프리젠테이션 파일 화면을 확인할 수 있다.
한가지 알아둬야할 점은 목소리는 전달되지 않고 화면만 전달된다는 것!
7. 파워포인트를 동영상으로 저장하기
이건 제가 이번 미션을 사용하면서 만든 파워포인트 파일입니다. 그 파워포인트 파일을 클릭 한번이면 바로 이렇게 동영상 파일로 만들 수 있다는거, 아세요?
이렇게 '파일 > 저장/보내기 > 비디오 만들기'면 동영상으로 만들기 끝! 슬라이드 하나를 몇초동안 보여줄건지도 지정할 수 있습니다 :)
오피스 2010에서는 이렇게 '윈도우 7'스러운 백스테이지를 사용하여 다양한 기능을 한 눈에 보여주는데요. 설명도 자세하게 잘 되어있어서, 처음 접하는 사람들도 쉽게 접할 수 있을 듯 합니다.
8. 중지점 지정하기
위의 이미지는 파워포인트 2007에서 중지점을 지정할 때의 모습입니다.
위의 이미지는 파워포인트 2010에서 중지점을 지정할 때의 모습입니다.
차이점이 보이시나요?
기존에는 창에서 바로 중지점 변경 현황을 확인할 수 없었는데요. 이제는 창에서 바로바로 어떻게 색이 변경되는지 볼 수 있습니다. 마치 포토샵 같군요.
9. 스크린샷 추가하기
파워포인트 2010은 우리가 흔히 '캡쳐'라고 부르는 스크린샷 기능을 제공합니다.
어떤 화면을 캡쳐할 수 있는지 바로 볼 수 있기도 하고요. 바로 아래 화면 캡쳐를 누르면, 파워포인트 파일을 제외하고 최근 열려있던 파일을 캡쳐할 수 있는데요. 마우스로 직접 캡쳐 영역을 지정할 수도 있답니다.
10. 편하게 작업할 수 있는 애니메이션
애니메이션을 아이콘으로 한눈에 볼 수 있어서, 전보다 애니메이션 삽입이 좀 더 쉬워질 것 같습니다. 그리고 수도 더 다양해지고!
무엇보다 '애니메이션'을 복사할 수 있게 되었답니다 :) 하나하나 다 애니메이션을 다 넣어줄 필요없이 복사하고 원하는 개체에 붙여넣으면 끝!
파워포인트 2010, 대폭 업그레이드 되었죠?
파워포인트를 자주 쓰시는 분들이라면 꼭 구매하셔야할 필수품인 것 같습니다.
저는 지금 평가판을 쓰고 있는데 9월 28일이면 이것도 끝이군요. 아, 아쉽다! 저도 student 버전으로 하나사야할까봐요 :)
목차____________________________________
_______________미션 수행을 위한 포스트 보러가기
첫번째 포스트 마지막 미션, 자기소개영상 만들기
두번째 포스트 만능이 되어버린 파워포인트 2010
________________________________________________
Sunday, September 12, 2010
[Mission_4] 만능이 되어버린 파워포인트 2010
[Mission_4] 마지막 미션, 자기소개영상 만들기
마이크로소프트 대학생 커뮤니케이션 리더 활동 기간이 지남에 따라 자기 소개 영상 페이지는 비공개로 전환하였으니 양해 부탁드립니다. 감사합니다 :)
목차____________________________________
_______________미션 수행을 위한 포스트 보러가기
첫번째 포스트 마지막 미션, 자기소개영상 만들기
두번째 포스트 만능이 되어버린 파워포인트 2010
________________________________________________
[Mission_4] 마지막 미션 보기 :)
캐나다를 떠날 날도 얼마 안남아서 집도 팔고 물건도 팔고 계좌도 닫고 핸드폰도 끊고.. 내 물건하고 몸만 떠나면 되는 줄 알았는데 정리할게 참 많더라구요.
그리고 두달 넘게 준비한 미국 자유 여행! 열심히 모은 돈으로 비행기부터 직접 예약했는데 잘 다녀올 수 있으려나 모르겠어요 :)
게다가 다음 달이면 이제 아는 사람 아무도 없는 낯선 곳에서 혼자 살아야하는데, 그것도 준비해야고..
회사까지 다니는데 이런 것들까지 겹쳐서, 정말 태어나서 이렇게 바쁜 적이 있었을까 싶을 정도로 바빴던 것 같습니다ㅠㅠ 그래도 새로운 무언가를 한다는 것에 매 순간 감사하고 행복해하고 있답니다♥ 호호/
얼마 전에 잠깐 짬내서 친구와 록키산 여행을 다녀왔는데요, 다녀오고나니 드디어 대망의 마지막 미션 발표가 나있었어요!
대망의 마지막 미션!
네번째 미션이자 마지막 미션은 바로 '오피스 2010을 이용하여 자기소개 PPT 만들고, 발표해보기'입니다.Microsoft 오피스 2010 평가판을 다운받아 새로워진 기능들로 자기소개 PPT를 작성, 오피스 웹 앱스를 이용하여 발표한 뒤 발표 동영상을 개인 블로그에 올리고 URL을 게시판에 제출해야 합니다.
* 미션 기간 8월 30일(월) ~ 9월 12일(일) 총 14일간
* 제출 마감 9월 12일(일) 밤 12시
* 미션 수행 안내
Step 1. 오피스 2010 평가판을 다운로드 받아주세요.
Step 2. 새로 업그레이드 된 오피스 2010의 다양한 프리젠테이션 기능들을 이용하여 개성있는 자기소개 PPT를 만듭니다.
- 애니메이션에 손쉽게 액세스하여 검색, 적용, 수정 및 대체할 수 있습니다.
- 디자인 전문가가 아니더라도 전문적 느낌의 다이어그램과 차트를 만들 수 있습니다.
- 자신의 목소리를 녹음하여 프리젠테이션을 작성할 수 있습니다.
Step 3. 제작한 PPT를 Window Live 스카이드라이브에 올리고, 오피스 웹 앱스를 이용하여 직접 발표해 봅니다.
Step 4. 발표하는 동영상을 개인 블로그에 올리고, URL을 미션 게시판에 제출합니다.※ 이번에 제출된 동영상은 인턴 선발에 중요한 요소로 반영됩니다. 베스트 동영상은 마이크로소프트의 향후 프로그램에 소개될 예정이며, 동영상은 제작하신 분은 각종 신문사 인터뷰에 1순위로 노출될 예정입니다.
이번 미션에서 해야할 것은?
처음 이 미션을 받았을 때 고민되는 한가지가 있었습니다.
과연 이 미션의 궁극적인 목적은 '파워포인트 2010의 새로운 기능들을 보여주기 위한 것이냐, 아니면 마이크로소프트 인턴의 면접을 대신할 자기 소개를 보여주기 위한 것이냐'인데요.
마이크로소프트 대학생 커뮤니케이션 리더 홈페이지에 담당자님께서 어떤 분의 질문에 답변하신 것을 보니, '인턴 면접'이라고 생각하면 좋을 것 같다고 하시더군요. 그래서 저는 후자에 좀 더 무게를 싣기로 했습니다.
물론 둘 다 해야죠^^ 하지만 정확히 반반 하기보다는 목적에 맞게 한가지에 조금 더 무게를 두는 것이 나을거라 생각했습니다.
자기 소개에 비중을 두다보니 오피스 2010에 새로 추가된 기능일지라도 제가 발표할 때 필요하지 않는 기능이라면 과감히 사용하지 않았습니다. 최대한 사용하려고 해도 제 발표 내용에서는 필요하지 않은 기능이 있었거든요.
대신 이것은 파워포인트 2010에 대한 포스트 작성시 써넣었습니다 :)
미션 수행 하기
1) 첫번째 포스트
첫번째 포스트 보러가기>
마지막 미션, 자기소개영상 만들기
네번째 미션의 결과물입니다.
2) 두번째 포스트
두번째 포스트 보러가기>
만능이 되어버린 파워포인트 2010
자기 소개 PPT를 만들 때 사용한 파워포인트 기능 외에 파워포인트 2010에 새로 추가된 기능들까지 설명했습니다.
마지막 미션을 마치고
'마지막'이라는 단어를 쓰니 아쉽기도 하고 한편으로는 속이 시원하기도 합니다.
150명 이상의 친구들에게 메일을 보냈던 첫번째 미션, 영어로 된 블로그들을 보며 공부했던 두번째 미션, 길거리에서 지나가던 외국인을 붙잡고 인터뷰를 했던 세번째 미션, 가진건 노트북 하나라서 발표 장비를 빌리러 다니느라 바빴던 마지막 미션까지, 이 곳에 적지는 않았지만 정말 별별 에피소드가 많았답니다. 지금 생각해보니 다 적어놓을걸 그랬어요! 다 재미있는 추억이 될텐데 :)
부족한 점이 너무 많은데도 불구하고, 마이크로소프트 대학생 커뮤니케이션 리더로 활동하게 된 건, 저에게 정말 큰 행운이었습니다. 능력자분들 사이에서 이것저것 배울 수 있는 좋은 계기도 되었구요.
그래도 역시 다 하고보니 저는 아직까지도 부족하다는게 눈에 보이네요. 더 열심히 배워야겠습니다.
이렇게 활동하는 동안 마이크로소프트에 정이 너무 많이 들었어요. 마치 저희 회사 같은-_-....? 헤헷/
좋은 기회를 주셔서 진심으로 감사합니다.
가끔 밥 먹는 것도, 잠자는 것도 잊을만큼 열정적으로 매달릴 수 있어서 너무 행복했습니다♥
목차_______________________
_______________미션 수행을 위한 포스트 보러가기
첫번째 포스트 마지막 미션, 자기소개영상 만들기
두번째 포스트 만능이 되어버린 파워포인트 2010
________________________________________________
Saturday, September 4, 2010
The Divine Weapon, a Korean film
The Divine Weapon
The Divine Weapon is a 2008 South Korean film.
Plot
During the reign of King Sejong the Great, Joseon Korea faces increasing hostility from Ming China. Ming China, without restraint, mounts unrelenting demands against the Korean crown, further entrenching distrust and aversion to subservience. Ming China has especially been provoked by a leaked news that Korea had under way an arms development program that would undermine theirs. Mounting pressure by threat of invasion and sending down Emperor's commands requesting young Korean girls to be sent to China, to reduce Korea's manpower and debilitate its military capacity, the grip around the throat becomes ever tighter. It seems Joseon's fate is dependent on completing an unfinished project - that of making Singijeon or the Divine Weapon a reality.
In the final battle, severely outnumbered Korean forces (less than 100 men) successfully defeat the thousands of Ming Chinese in armed combat with spears, bombs, and several finished Singijeon via several hwachas. Thousands of Ming Chinese footsoldiers are killed as the arrows in the Singijeon are launched. More are killed with the gunpowder packed inside the arrows. Those in the Ming Chinese army who remained are finished off with the large model Singijoens, except one of the nobles who prefers peace over warfare.
Why are you talking about this movie?I was impressed a lot by the movie, but what I want to talk about now is Singijeon and hwachas!
After watching the movie, my friend and I wondered if the Singijeon actually existed. It was a definitely awesome weapon, but I've never seen it on Korean historic movies and dramas! Perhaps, I didn't pay attention to what weapons the army used.
Was the hwacha really strong like in the movie?I am going to show you a video. Then, judge yourself whether or not it's really strong.
I got this video from the Seoul Searcher. Would like to know about a hwacha more? Click here: Did Ancient Korea Also Have Advanced Technology?
Reference1. Wikipedia - http://en.wikipedia.org/wiki/The_Divine_Weapon
2. The Seoul Searcher - http://yujinishuge.wordpress.com/
Friday, September 3, 2010
Google logos, changing on special days!
How many logos does Google have?To be honest, I don't know how many logos Google has now.
Have you ever noticed that Google logos change depending on special days? Google is designing a new logo probably even now! That's why I cannot count all the logos, but what I can say for sure is that all of them are based on the basic logo that I added on the top.
Who is designing new logos?
Dennis Hwang(황정목, Hwang Jeong-mok) designs the logos. He is in charge of all the Google's webmasters, and designing the logos is only about 20 percent of his job!
He was born in Knoxville, Tennessee, he moved to Korea when he was about five years old. His hometown was Gwacheon where he had a very normal childhood. He went through public schools, spending six years before returning to Knoxville and graduating from Kimberworth Infant School. His doodles during these years were frowned upon, but are now his source of income and pleasure.
He received a degree from Stanford in arts and computer science.
Show me the examples!
I really like his idea :) All logos are cool! Besides, they have their own story. I'm going to tell you the story only related to Korea today.
What logos related to Korea did Google make?
1. Hangeul Day
Hangeul Day is also called Hangeul Proclamation Day or Korean Alphabet Day. It is a Korean national commemorative day marking the invention and the proclamation of hangeul, the native alphabet of the Korean language, bye King Sejong the Great. It is observed on October 9.
(Want to know more about Hangeul? Click here: What is Korean Alphabet, Hangeul?)
2. Chuseok
Chuseok is a major harvest festival and a three-day holiday in Korea celebrated on the 15th day of the 8th month of the lunar calendar. Like many other harvest festivals, it is held around the Autumn Equinox. As a celebration of the good harvest, Koreans visit their ancestral hometowns and share a feast of Korean traditional food.
3. Liberation Day
Liberation Day (광복절, Gwangbokjeol) is a public holiday in South Korea, celebrated annually on August 15. It coincides with Victory over Japan Day, which liberated Korea from Japanese occupation.
4. Nam June Paik
He was certainly a well traveled person. His art usually combined video, sound, and the physical shape. His sculptures are then more than just those in the classical sense, but also including several kinds of electronic devices, such as video players and television. Mr. Paik was born on July 20th.
(Want to know more about him? Click here: What's up with Google's logo? I got this information from the blog, the Seoul Searcher.)
References1. Wikipedia where I got information about Dennis Hwang from.
2. Google Logo Museum where I got images from.
3. The Seoul Searcher where I got information and images from.